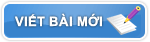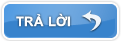21-10-2010, 09:28 PM
Äá» nhất vô sá»Phong lÆ°u tiêu sái anh tuấn vô song siêu cấp suất ca
Tham gia: Jun 2010
Äến từ: Lên phÆ°á»ng mà há»i
Bà i gá»i: 2,486
Thá»i gian online: 4 tuần 1 ngà y 6 giá»
Thanks: 1,027
Thanked 3,095 Times in 949 Posts
HDD...sá»± cá» vá»i ÄÄ©a cứng và hÆ°á»ng khắc phục...
NhÆ° thÆ°á»ng lá», khi báºt máy tÃnh, thay vì logo Windows quen thuá»c, thì hôm nay bạn chẳng nhìn thấy gì cả. Bạn nghÄ©, âthế là ÄÄ©a cứng của mình Äi Äứt rá»i!â, và bắt Äầu lo lắng, phải là m gì Äây? CÅ©ng giá»ng nhÆ° viên phi công khi Äá»i mặt vá»i má»t sá»± cá» nghiêm trá»ng: dùng cuá»n cẩm nang cứu há» và cá» gắng chá»nh từng thứ má»t.http://support.wdc.c...x.asp#diagutils , sau Äó cà i và chạy chÆ°Æ¡ng trình.http://www.passmark.com/ products/diskcheckup.htm), má»t công cụ miá»
n phà vá»i chức nÄng quản lý thông tin SMART do nhà sản xuất Passmark Software thá»±c hiá»n. Nó giao tiếp vá»i từng á» ÄÄ©a và lấy thông tin khá nhanh ng. Giao diá»n của chÆ°Æ¡ng trình rất ÄÆ¡n giản và dá»
sá» dụng ngay cả vá»i ngÆ°á»i dùng lần Äầu.http://www.ariolic.com/ . Vá» cÆ¡ bản tÃnh nÄng của tiá»n Ãch nà y giá»ng DiskCheckup nhÆ°ng có nhiá»u Æ°u Äiá»m hÆ¡n, và dụ chia các giá trá» theo chá» mục (category) và láºp biá»u Äá» so sánh chi tiết. Sau khi bạn khá»i Äá»ng chÆ°Æ¡ng trình, danh sách ÄÄ©a cứng sẽ xuất hiá»n, bạn chá» cần nhấn Äúp chuá»t và o ÄÄ©a muá»n kiá»m tra là bản báo cáo chi tiết sẽ hiá»n ra. Äá» chênh lá»ch giữa các cá»t biá»u Äá» sẽ cho bạn biết hiá»n trạng nhanh hÆ¡n nhiá»u so vá»i viá»c so sánh các con sá».http://www.diydatarecovery.nl/ ). Phần má»m thÆ°Æ¡ng mại nà y cÅ©ng có thá»i gian dùng thá» miá»
n phà và Äược trang bá» Äầy Äủ các tÃnh nÄng soát lá»i cần thiết.www.almico.com ) hay Motherboard Monitor 5. Nếu muá»n Äảm bảo các thông sá» chÃnh xác tuyá»t Äá»i, bạn có thá» tham khảo thêm những giải pháp phần cứng của má»t sá» nhà sản xuất thứ 3 nhÆ° CoolerMaster Aerogate II hay CoolDrive 6 (www.fastest.com.vn ).
Tà i sản của Khóc Trong Äêm
Chữ ký của Khóc Trong Äêm
Last edited by Khóc Trong Äêm; 21-10-2010 at 09:29 PM .
NgÆ°á»i nà y Äã nói CÃM Æ N Äến và i viết vô cùng hữu Ãch của Khóc Trong Äêm
21-10-2010, 09:29 PM
Äá» nhất vô sá»Phong lÆ°u tiêu sái anh tuấn vô song siêu cấp suất ca
Tham gia: Jun 2010
Äến từ: Lên phÆ°á»ng mà há»i
Bà i gá»i: 2,486
Thá»i gian online: 4 tuần 1 ngà y 6 giá»
Thanks: 1,027
Thanked 3,095 Times in 949 Posts
Chuẩn Äoán bá»nh qua tiếng bÃp của BIOS -RAMhttp://www.bioscentral.com/ http://www.pchell.co...beepcodes.shtml
Tà i sản của Khóc Trong Äêm
NgÆ°á»i nà y Äã nói CÃM Æ N Äến và i viết vô cùng hữu Ãch của Khóc Trong Äêm
21-10-2010, 09:30 PM
Äá» nhất vô sá»Phong lÆ°u tiêu sái anh tuấn vô song siêu cấp suất ca
Tham gia: Jun 2010
Äến từ: Lên phÆ°á»ng mà há»i
Bà i gá»i: 2,486
Thá»i gian online: 4 tuần 1 ngà y 6 giá»
Thanks: 1,027
Thanked 3,095 Times in 949 Posts
Äá»a chá» download mainboard, phần cứnghttp://www.gigabyte.com.tw http://www.gigabyte....rt/Default.aspx http://www.asus.com/index.aspx http://support.asus....SLanguage=en-us http://www.intel.com http://downloadcente...r_nav2_download http://global.msi.com.tw/ http://global.msi.co...c=downloadindex http://www.abit.com....ge/en/index.php http://www.asrock.com/index.asp http://www.asrock.co...rt/Download.asp http://www.nvidia.com/page/home.html http://www.nvidia.co...ers/drivers.asp http://www.ati.com http://ati.amd.com/support/driver.html http://www.hp.com http://welcome.hp.co...Display=drivers http://www.canon.com http://www.canon-asi...eaction=support http://www.dell.com http://support.dell.com/support/downloads/...;l=en&s=gen
Tà i sản của Khóc Trong Äêm
21-10-2010, 09:30 PM
Äá» nhất vô sá»Phong lÆ°u tiêu sái anh tuấn vô song siêu cấp suất ca
Tham gia: Jun 2010
Äến từ: Lên phÆ°á»ng mà há»i
Bà i gá»i: 2,486
Thá»i gian online: 4 tuần 1 ngà y 6 giá»
Thanks: 1,027
Thanked 3,095 Times in 949 Posts
Tà i sản của Khóc Trong Äêm
21-10-2010, 09:38 PM
Phá Quan Hạ Sơn
Tham gia: Mar 2009
Äến từ: Hải Phòng
Bà i gá»i: 88
Thá»i gian online: 2 ngà y 17 giá» 3 phút
Thanks: 23
Thanked 18 Times in 13 Posts
Äá»i vá»i hdd mà bá» lá»i váºt lý thì chá» có 1 cách khắc phục duy nhất là thay mà thôi
Tà i sản của badboyhp
Chữ ký của badboyhp [COLOR="Red"][I]Má»t kiếp nhân tình khá» lắm thay,NgÆ°á»i hay hay dỡ, kiếp lÆ°u Äà y.